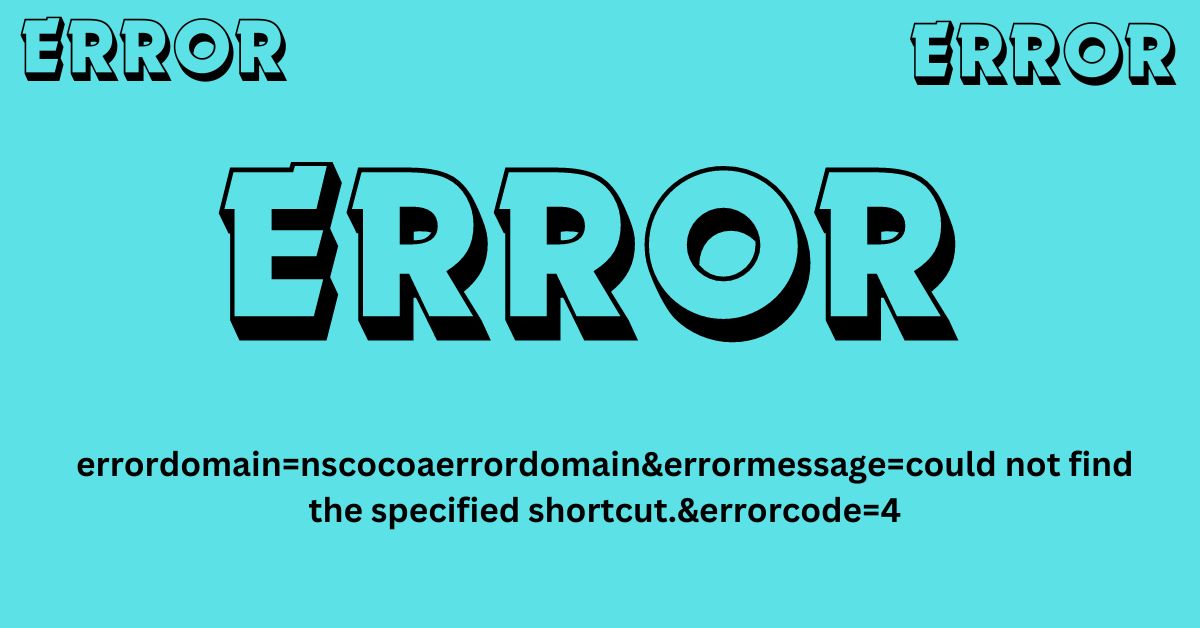Introduction
Have you ever encountered an error message that left you scratching your head, wondering where to even begin troubleshooting? That was the case for me when I stumbled upon this perplexing error: “errordomain=nscocoaerrordomain&errormessage=could not find the specified shortcut.&errorcode=4.” It felt like the system was speaking in code, leaving me lost in a technological labyrinth.
But fear not! This comprehensive guide aims to unravel the mystery behind this error, shedding light on its meaning, causes, and practical solutions. Whether you’re a seasoned developer or a curious user, understanding and resolving this issue can save you countless hours of frustration.
Understanding the NSError Domain
Before we dive into the specifics of the error, it’s crucial to grasp the concept of NSError domains. These domains serve as a categorization mechanism for related errors within Apple’s development frameworks, particularly for macOS, iOS, iPadOS, and other platforms.
The NSCocoaErrorDomain is a specific domain that encompasses errors related to the Cocoa framework, a fundamental component of Apple’s development ecosystem. This framework covers everything from file system interactions to user authentication, making the NSCocoaErrorDomain a crucial aspect of error handling for developers.
Understanding that our specific error falls within the NSCocoaErrorDomain provides valuable context and sets the stage for a deeper exploration of the issue at hand.
Decoding the Error: “Could Not Find the Specified Shortcut”
Now, let’s dissect the error message itself: “errordomain=nscocoaerrordomain&errormessage=could not find the specified shortcut.&errorcode=4.“
The first part, “could not find the specified shortcut,” is a clear indication that the system is unable to locate or resolve a particular reference. This reference could be a file shortcut, a URL scheme, or any form of alias that the application or system expects to link to a specific target.
Error code 4 adds another layer of insight. While error codes can vary depending on the context, this specific code often signifies that the target resource could not be found, further reinforcing the notion of a missing or broken link.
Together, the error message and code reveal a disconnect between the application’s expectations and the reality of the system’s resources, setting the stage for a more focused troubleshooting approach.
Also Read: Try Hard Guides Wordle Tool
Common Culprits: Exploring the Typical Causes
Now that we understand the essence of the error, let’s explore the various scenarios that could lead to encountering this issue. While the specific causes can vary widely, some common culprits include:
- Missing Resources: The most straightforward explanation is that the shortcut or alias points to a file, URL, or resource that has been moved, renamed, or deleted. This broken link prevents the system from resolving the intended target.
- Access Permissions Issues: In some cases, the application might not have the necessary permissions to access the target resource, even if it exists. This could be due to privacy settings, file system restrictions, or other access control mechanisms.
- Corrupted Files or Shortcuts: Occasionally, the shortcut itself or the file it points to could become corrupted, making it unreadable or inaccessible to the system.
- Software Bugs: Errors in the application’s code can lead to improper resolution of shortcuts, especially in complex applications with extensive internal referencing and dynamic resource allocation.
Understanding these potential causes sets the stage for a systematic approach to troubleshooting the error, enabling you to identify and address the root of the problem effectively.
Advanced Solutions: Navigating with Caution
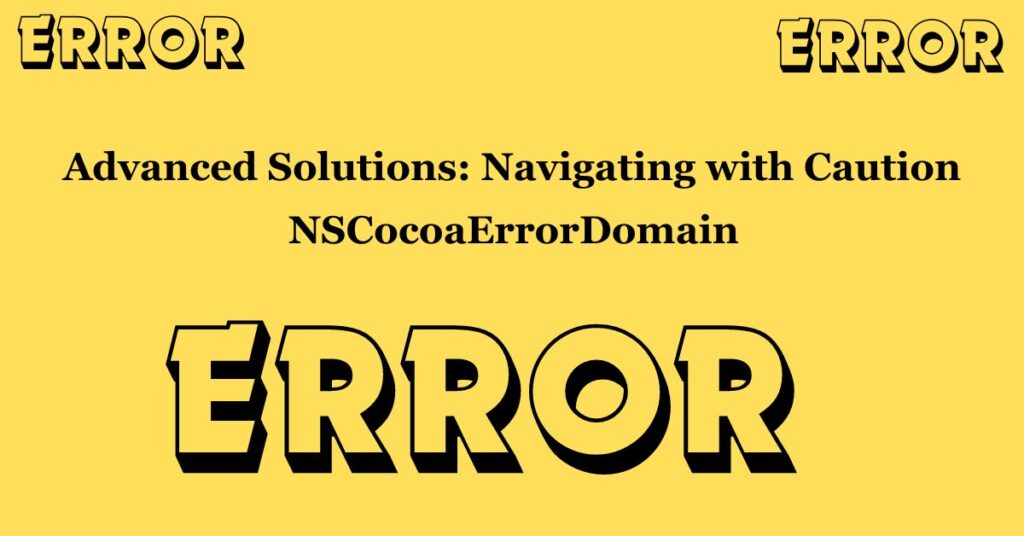
For those with a deep understanding of Apple’s operating systems and a willingness to venture into more advanced troubleshooting methods, several sophisticated techniques exist to diagnose and overcome complex errors like the “NSCocoaErrorDomain Code 4” issue. It’s essential to approach these methods with caution, as incorrect implementations can potentially lead to further instability and even system damage.
- Terminal Commands: The command line interface, or Terminal, provides direct access to the underlying Unix-based operating system. With the right commands, experienced users can reset permissions, modify configurations, and even edit system files related to corrupted applications or damaged resources.
- Disk Utility and System Tools: Apple’s Disk Utility application, along with other system utilities, offers advanced features for diagnosing and repairing damaged files, directories, or even entire disk volumes. These tools can be invaluable when dealing with corrupted resources that may be causing errors like the “NSCocoaErrorDomain Code 4” issue.
While these advanced methods can be powerful in the right hands, it’s crucial to exercise extreme caution when attempting to modify system files or configurations. Incorrect terminal inputs or improper use of system utilities can have severe consequences, potentially leading to further instability or even rendering the operating system unusable.
Therefore, it’s highly recommended to seek expert technical guidance and thoroughly research the specific commands or actions before attempting any advanced solutions. Consulting official documentation, trusted online resources, or even seeking direct assistance from Apple’s support channels can provide invaluable guidance and help ensure your actions don’t inadvertently exacerbate the problem.
It’s essential to create a comprehensive backup of your system and important data before attempting any advanced troubleshooting techniques. This backup will serve as a safety net, allowing you to restore your system to a known working state if any issues arise during the process.
While advanced solutions can be tempting for seasoned troubleshooters, it’s crucial to weigh the potential risks against the benefits. In many cases, seeking professional assistance from qualified technicians or repair services may be the wiser choice, especially if you lack the expertise or confidence to navigate these complex methods without causing further harm.
The key is to approach advanced troubleshooting methods with caution, preparation, and a willingness to seek expert guidance when necessary. By following these principles, you can minimize the risks and maximize the chances of successfully resolving even the most stubborn “NSCocoaErrorDomain Code 4” errors.
Troubleshooting Strategies: A Step-by-Step Guide
Now that we’ve explored the common causes, let’s dive into practical troubleshooting strategies. By following these step-by-step guidelines, you can methodically investigate and resolve the “NSCocoaErrorDomain Code 4” error:
1. Verify the Existence and Accessibility of the Target Resource
The first step in troubleshooting is to ensure that the file, URL, or resource the shortcut is supposed to point to actually exists and is accessible. If the target has been moved, renamed, or deleted, restoring it to its expected location or updating the shortcut to reflect the new path can often resolve the error.
2. Check Application Permissions
Next, examine the permissions granted to the application attempting to access the target resource. This is particularly relevant for applications running on macOS and iOS, where privacy settings can restrict access to specific files, directories, or system resources.
To check permissions, navigate to the application’s settings or the system’s privacy preferences and ensure that the necessary access rights have been granted. Adjusting these permissions could be the key to resolving the error.
3. Repair or Replace Corrupted Files
If you suspect that the shortcut or the target file itself is corrupted, repairing or replacing the affected files may be necessary. For system files, utilities like Disk Utility on macOS can help diagnose and fix corrupted data.
If the issue persists with specific application files, consulting the application’s documentation or reaching out to the developers for guidance on repairing or replacing the affected resources can be invaluable.
4. Update or Patch the Application
In some cases, the root cause of the error could be a software bug within the application itself. When faced with such situations, staying up-to-date with the latest versions or patches released by the application developers is crucial.
Check for any available updates or patches and promptly install them. If the issue persists even after updating, consider reporting the bug to the developers, providing them with detailed information to help identify and address the issue in future releases.
Navigating the Maze: A Deeper Dive into the NSCocoaErrorDomain Code 4
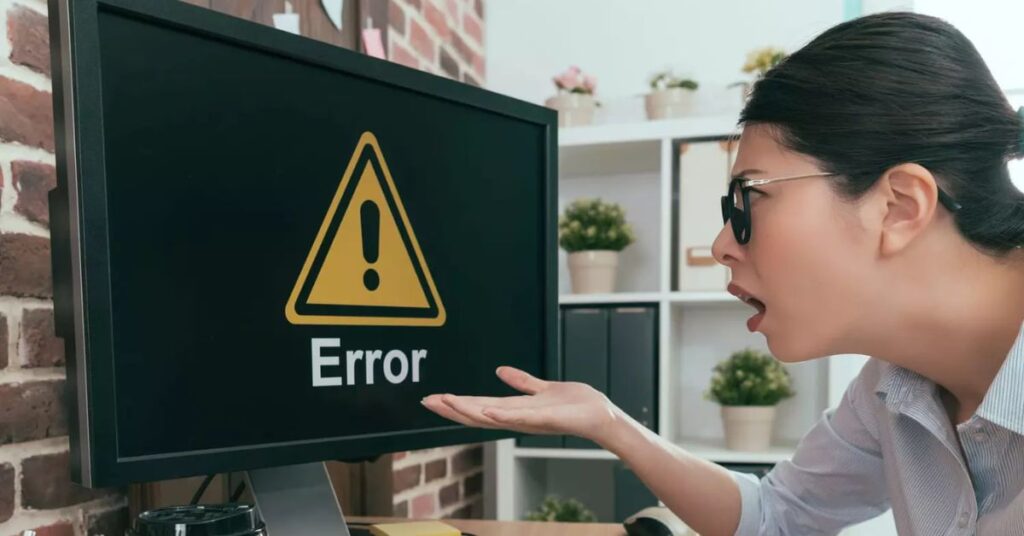
While the troubleshooting strategies outlined above can often resolve the “NSCocoaErrorDomain Code 4” error, some cases may require a more nuanced understanding of the issue. In this section, we’ll delve deeper into the intricacies of the error and explore additional potential root causes.
The Essence of the NSCocoaErrorDomain
As we discussed earlier, the NSCocoaErrorDomain serves as a categorization mechanism for errors related to the Cocoa framework. However, it’s essential to recognize that this domain encompasses a vast array of potential issues, ranging from file system interactions to user authentication and beyond.
Understanding the multifaceted nature of this error domain is crucial in identifying and addressing the root cause of the “NSCocoaErrorDomain Code 4” error effectively.
Dissecting the Error: Beyond the Basics
While the error message “could not find the specified shortcut” provides a clear indication of the problem, it’s essential to recognize that this error can transcend simple file-not-found scenarios. In some cases, the issue could be more complex, involving misconfigured environments, broken links, or even sandboxing restrictions that prevent the application from accessing specific resources.
Recognizing the multifaceted nature of this error is vital in approaching its resolution with the right mindset and a willingness to explore various potential causes.
The Path to Enlightenment: Identifying the Root Cause
Based on the deeper understanding of the NSCocoaErrorDomain and the nuances of the error, let’s explore some additional potential root causes that could contribute to the “NSCocoaErrorDomain Code 4” error:
- Environmental Misconfigurations: An incorrect setup of the development environment or runtime can lead to paths not being resolved as expected, resulting in missing or inaccessible resources.
- Dynamic Resource Allocation Issues: In cases where resources are dynamically generated or fetched, timing issues or network problems could cause resources to be unavailable when the application expects them.
- Sandbox Restrictions: Particularly relevant for iOS and macOS app development, stringent sandboxing rules might prevent applications from accessing specific files or directories, even if they exist within the system.
By considering these additional potential causes, you can expand your troubleshooting efforts and increase the chances of identifying and resolving the root issue effectively.
Crafting the Solution: Refined Strategies
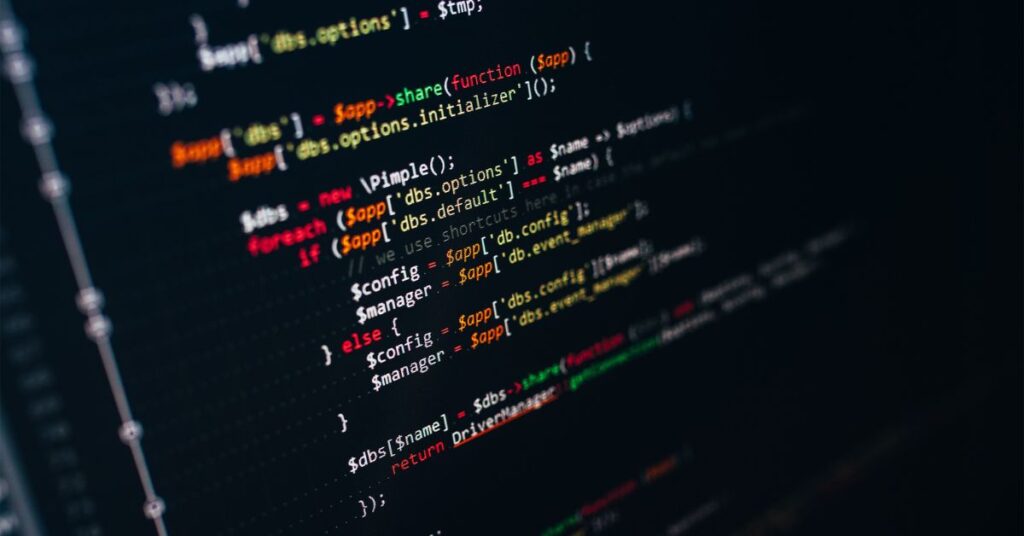
With a deeper understanding of the potential root causes, it’s time to refine our troubleshooting strategies to tackle the “NSCocoaErrorDomain Code 4” error more effectively:
1. Environmental Audit
Perform a thorough review of your development and runtime environments. Ensure that all paths are correctly set and that the application is looking in the right places for its resources. This might involve checking environment variables, configuration files, or even the way your application is packaged and deployed.
2. Dynamic Diagnostics
For issues related to dynamic resource allocation, implementing robust error handling and retry mechanisms can help mitigate the problem. Reviewing the network conditions and server configurations to ensure that resources are consistently available is crucial.
3. Sandbox Strategy
Navigating sandbox restrictions requires a keen understanding of what is and isn’t allowed within your application’s sandbox. Review the app’s entitlements and permissions to ensure it has the necessary access. In some cases, requesting additional permissions from the user or making use of security exceptions (with caution and transparency) can resolve the issue.
By applying these refined strategies alongside the initial troubleshooting steps, you’ll be better equipped to tackle even the most complex instances of the “NSCocoaErrorDomain Code 4” error.
When to Seek Professional Help
Sometimes, even after exhausting all the troubleshooting strategies and techniques outlined in this guide, the “NSCocoaErrorDomain Code 4” error might persist. In these instances, seeking professional help can be the key to resolving the issue effectively.
Technical support specialists and repair services are armed with advanced training and expertise in diagnosing and resolving even the most obscure system-level issues that can lead to errors like this. They possess a deep understanding of the intricacies of Apple’s development frameworks, operating systems, and hardware, enabling them to methodically isolate the root cause of the problem.
These professionals have access to specialized tools and resources that can uncover issues that may not be visible to the average user or developer. Their extensive experience and knowledge allow them to provide customized solutions tailored to your unique system configuration and the specific context in which the error occurs.
While consulting professionals often involves additional costs, the value they can provide in efficiently resolving complex issues that have stumped even the most seasoned troubleshooters can be invaluable. Their ability to quickly diagnose and rectify the problem can save you countless hours of frustration and potentially prevent more significant issues from arising in the future.
Consulting with technical support specialists or repair services should be considered when:
- Basic troubleshooting techniques fail: If you’ve tried all the strategies outlined in this guide, including verifying resource accessibility, checking permissions, repairing or replacing files, and updating the application, but the error persists, it’s time to seek professional help.
- Advanced system tools provide no clarity: Even after employing advanced system utilities and diagnostic tools, if you’re still unable to pinpoint the root cause of the issue or find a viable solution, reaching out to experts can be invaluable.
- Time and efficiency become critical: If the error is impacting critical workflows or causing significant productivity losses, consulting professionals can be a time-efficient and cost-effective solution, especially if the issue is beyond your expertise or available resources.
- Complexity overwhelms your knowledge: If the error appears to be deeply rooted in complex system configurations, framework interactions, or hardware-level issues that exceed your understanding, seeking guidance from professionals can save you from unnecessary stress and frustration.
When faced with a persistent issue that defies resolution through self-help efforts, engaging with technical support specialists or repair services can provide the expertise and resources necessary to overcome even the most challenging “NSCocoaErrorDomain Code 4” errors.
Conclusion
The “errordomain=nscocoaerrordomain&errormessage=could not find the specified shortcut.&errorcode=4” error can be a frustrating obstacle, but it’s often a symptom of a more significant issue that can be resolved with careful troubleshooting. By understanding the nature of NSError domains, interpreting the specifics of the error code and message, and methodically exploring potential causes and solutions, developers and users can overcome this challenge.
The key to effective problem-solving in the digital world lies in patience, precision, and persistence. If the issue persists after trying the suggested solutions, don’t hesitate to report the bug to the application developers, providing them with detailed information to help identify and fix the problem in future releases.
With the knowledge and strategies outlined in this comprehensive guide, you’re now armed with the tools to navigate the technological labyrinth and emerge victorious in your battle against the “NSCocoaErrorDomain Code 4” error.
Troubleshooting ‘Error Domain’: Step-by-step instructions SOLVED!
Have you ever been working on your Mac, trying to use a handy keyboard shortcut, only to be greeted by an unexpected and frustrating error message? If you’ve encountered the errordomain=nscocoaerrordomain&errormessage=could not find the specified shortcut.&errorcode=4 error, you’re not alone. This cryptic message can leave users scratching their heads, wondering what went wrong and how to fix it. But fear not, this comprehensive guide will walk you through troubleshooting the ‘Error Domain’ issue step-by-step, providing you with the ultimate solution.
Understanding the Root Causes of the ‘Error Domain’ Issue
The “Error Domain” issue occurs when you attempt to use a keyboard shortcut that macOS can’t recognize or find. There are several potential reasons why this error might pop up:
- The shortcut no longer exists: Keyboard shortcuts can be changed or removed entirely in newer versions of macOS or app updates. If the shortcut you’re trying to use has been deprecated, it won’t work, and you’ll see the “Error Domain” message.
- Outdated applications: Sometimes, the issue arises when an app hasn’t been updated to align with the latest keyboard shortcuts. This mismatch can cause conflicts and lead to the “Error Domain” error.
- Conflicting shortcut claims: Two or more apps may have claimed the same keyboard shortcut, causing a conflict. For example, both Google Chrome and Safari might try to use the shortcut ⌘+Shift+N, leading to confusion and the “Error Domain” error.
- Incorrect keyboard input source: If you use different language keyboards, the “Error Domain” error might occur if you attempt to use a shortcut that doesn’t correspond with the current input source.
Now that you understand the potential causes, let’s dive into the step-by-step instructions to fix this pesky issue.
Step-by-Step Instructions to Fix the ‘Error Domain’ Issue
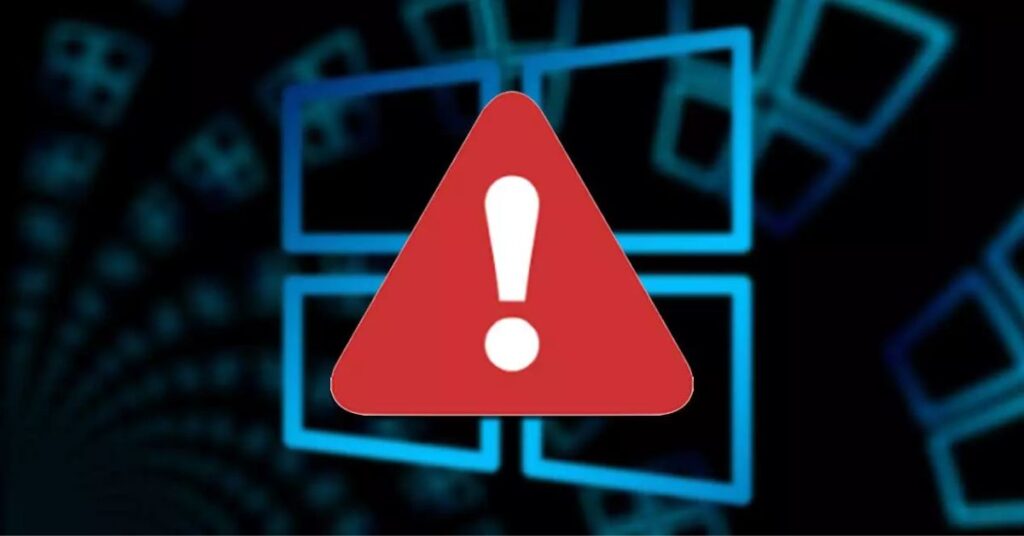
Double-check if the Shortcut Still Exists
The first step is to verify whether the shortcut you’re trying to use still exists in your system. Follow these steps:
- Open System Preferences by clicking the Apple menu in the top-left corner of your screen and selecting “System Preferences.“
- Click on the “Keyboard” preference pane.
- Select the “Shortcuts” tab.
- Scan through the list of applications and their associated shortcuts to check if the shortcut in question is still present.
If the shortcut is no longer listed, it has likely been removed or changed. In this case, you may need to find an alternative shortcut or rely on the application’s menu options to perform the desired action.
Update Your Applications
Keeping your applications up-to-date is crucial for ensuring compatibility with the latest keyboard shortcuts. Outdated apps can cause conflicts and lead to the “Error Domain” error. Here’s how you can update your apps:
- Open the App Store on your Mac.
- Click on the “Updates” tab in the left-hand menu.
- Review the list of available updates and click the “Update” button next to any apps that need updating.
Alternatively, you can check for updates directly from the app’s website or developer. Many apps have a built-in update feature that checks for and installs the latest version automatically.
Resolve Conflicting Shortcut Claims
If two or more apps are claiming the same keyboard shortcut, it can cause a conflict and trigger the “Error Domain” error. To resolve this issue, follow these steps:
- Open System Preferences and navigate to the “Keyboard” preference pane.
- Select the “Shortcuts” tab.
- Scan through the list of applications and their associated shortcuts to identify any conflicts.
- If you find two apps using the same shortcut, choose one app that you want to retain the shortcut for and modify the shortcut for the other app.
For example, if both Google Chrome and Safari are using the shortcut ⌘+Shift+N, you can choose to keep the shortcut for one app and assign a different shortcut to the other. This will eliminate the conflict and should resolve the “Error Domain” issue.
Verify Your Keyboard Input Source
If you use different language keyboards, the “Error Domain” error might occur if you attempt to use a shortcut that doesn’t correspond with the current input source. To fix this issue:
- Check your current input source by clicking the little flag icon in the menu bar at the top of your screen. It should display the language or keyboard layout you’re currently using.
- If the input source doesn’t match the shortcut you’re trying to use, click the flag icon and select the appropriate input source from the list.
For example, if you’re using a keyboard shortcut that includes the German umlaut “ü,” you’ll need to switch your input source to a German keyboard layout to ensure the shortcut works correctly.
When to Seek Professional Assistance
If you’ve tried all the troubleshooting steps outlined above and you’re still encountering the “Error Domain” error, it’s time to seek professional assistance. Contact Apple Support and provide them with the following information:
- Details about the specific keyboard shortcuts that are causing the issue
- A summary of the troubleshooting steps you’ve taken so far
- Any additional details about the apps involved or the circumstances under which the error occurs
Apple’s support team may be able to investigate the issue further and provide more advanced solutions to help you resolve the “Error Domain” error for good.
Final Thoughts
Encountering the “Error Domain” error on your Mac can be frustrating, but with the right troubleshooting steps, you can get your keyboard shortcuts back on track. By following the comprehensive instructions outlined in this guide, you’ll be able to double-check the existence of the shortcut, update your apps, resolve conflicting shortcut claims, verify your input source, and seek professional assistance if needed.
Remember, the key to resolving the “Error Domain” issue is patience and a systematic approach. By understanding the root causes and following the step-by-step solutions, you’ll be well on your way to a seamless keyboard shortcut experience on your Mac.
If you have any further questions or encounter additional issues, don’t hesitate to reach out for support. Together, we can conquer the “Error Domain” and make the most of your Mac’s time-saving keyboard shortcuts.
Frequently Asked Questions (NSError Domain)
Is the errordomain=nscocoaerrordomain&errormessage=could not find the specified shortcut.&errorcode=4 error damaging to my Apple device?
No, this error is not damaging to your Apple device. It’s simply an indication that macOS is unable to find or recognize a specific keyboard shortcut you’re trying to use. It’s a non-critical error that doesn’t pose any threat to your device’s hardware or software.
What can I do to avoid running into this problem again?
To avoid encountering this error in the future, make sure to keep your applications up-to-date, resolve any conflicting shortcut claims between different apps, and verify that your keyboard input source matches the shortcut you’re trying to use. Regularly updating your system and apps can help prevent compatibility issues that may lead to the “Error Domain” error.
I have identified the missing shortcut, but the error persists. What should I do?
If you’ve confirmed that the shortcut you’re trying to use still exists, but the “Error Domain” error persists, there may be a deeper issue at play. In this case, it’s recommended to contact Apple Support for further assistance. Provide them with details about the specific shortcut, the app(s) involved, and the troubleshooting steps you’ve already taken. Apple’s support team can investigate the issue further and provide more advanced solutions.
Could a virus or malware attack be the cause of this error?
It’s highly unlikely that a virus or malware attack is the root cause of the “Error Domain” error. This error is typically caused by issues related to keyboard shortcuts, compatibility between applications and macOS, or conflicting shortcut claims between apps. While it’s always a good practice to have up-to-date antivirus software and perform regular system scans, the “Error Domain” error is not commonly associated with malware or viruses.
What if the error is due to an issue within a specific application?
If the “Error Domain” error is consistently occurring with a specific application, it could indicate a compatibility issue or a bug within that app. In this case, you should check for updates to that application and ensure you’re running the latest version. If the issue persists, contact the developer or publisher of the app for further assistance. They may be able to provide a workaround or a fix for the issue within their application.

Marcus Evergreen, with 8 years of yoga expertise, is the author behind yogahubinfo.com, sharing insights and wisdom in holistic well-being.